Rostering
We are so excited to get you started with Really Great Reading. Rostering is the process of organizing, managing and sharing your educator and student data from your Student Information System (SIS) to Really Great Reading’s applications. By rostering with Clever or Classlink, changes in your district’s SIS will automatically be reflected in our system. Below you’ll find information to help you roster your students. We are so excited to get you started with Really Great Reading. Rostering is the process of organizing, managing and sharing your educator and student data from your Student Information System (SIS) to Really Great Reading’s applications. By rostering with Clever or Classlink, changes in your district’s SIS will automatically be reflected in our system. Below you’ll find information to help you roster your students. Email us any time for help & support.

Please notify your sales contact of your rostering preferences early in the sales cycle. He or she will help connect your rostering admin or IT staff to our rostering professionals. Together, they will be able to determine the optimal rostering method for your implementation.
Consider the Following When Deciding How to Roster
- Only one method of rostering can be supported per District
- Clever and ClassLink rostering require a minimum purchase of 250 student licenses across rostered schools.
- For privacy and security reasons, only those students and teachers who will be using our programs should be shared with Really Great Reading. This may require custom sharing rules in your Clever or ClassLink portal.
Really Great Reading uses your Student SIS IDs to maintain student records year over year. When possible, use official state IDs to facilitate use of grant funds, state monitoring and/or research. Student IDs cannot be edited by customers once created.
To expedite the rostering process, be sure to send any necessary Data Privacy/Security Agreements to us at [email protected] before initiating any requests to share data.
Rostering with Clever requires a minimum purchase of 250 student seats across rostered schools.
Allow up to two weeks to complete the rostering process after submitting our Rostering Form. Preparation and active communication are the best ways to keep this timeline to a minimum. Before starting the rostering process, identify which students and educators will need to be rostered and assemble the right team. You will need: er requires a minimum purchase of 250 student seats across rostered schools.
- Someone who has access to your Student Information System (SIS)
- Your rostering administrator – who has access to your Clever dashboard
- Someone who knows which schools, classes and students will use Really Great Reading
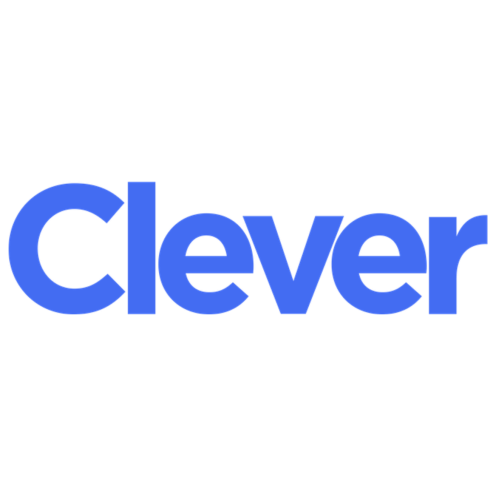
Getting Started
- Complete our Rostering Form. Once your PO is processed, our Rostering team will send you an invitation to the Really Great Reading application via Clever. If you don’t see an invitation, you can send a request to our application. Note, we will only accept invitations after a PO has been received by Really Great Reading.
- When you accept the invitation, please share only schools and sections that will be utilizing our products. This can be done through Clever sharing rules. Consider your sharing rules carefully. Oversharing data presents security concerns and will delay the completion of your rostering activity. Some suggestions are provided below for districts using Really Great Reading for intervention services.
- When we see your district data being shared, we will review the data to ensure it aligns with the scope of your PO. If no changes are needed, we will complete your onboarding.
- Your technical administrator will receive an email when your onboarding is complete. At that point, your Really Great Reading District Administrator or School Administrator can begin the license provisioning process.
Data to be Shared through Clever
District -- Name
School -- Name
Student -- Share by SIS or State ID, if not sharing by section
Teacher -- Share by SIS or State ID, if not sharing by section
Section (Class) -- Course names or Section Number
Clever User Roles
For users to be assigned a license, they must be shared with us in Clever as an Educator. Specialists, coaches, paraprofessionals and co-teachers should all be shared with an educator role. We do not accept staff roles. District and School administrators will need to be added to Really Great Reading manually by a District Administrator.
Co-teachers can be shared with our application in two ways:
A user can be assigned as a co-teacher in your SIS and will roster with the class.
A user can be added as a co-teacher to a class in Clever. Your technical administrator can complete this. Clever | For District Admins: Co-teachers
Sharing for Intervention (Tier 2 Instruction)
Intervention services, provided in small groups, require specialized rostering to enable proper data sharing. Some options for implementing intervention classes when using Clever include:
Create sections within your SIS just for intervention classes. They would be non-graded classes with an Interventionist or Special Education teacher as the lead teacher. They can then be included in the Clever sharing rules to sync with Really Great Reading. This allows both teacher and students to use Clever to log in.
Create a custom section within Clever. This would be done by the Clever administrator under the guidance of the School Administrator or SIS manager as to naming convention, lead teacher and students enrolled. For more information visit: Clever | Custom Data: Sections
If your district is using Really Great Reading for both Tier I instruction as well as intervention, intervention classes can be manually created within your teacher dashboard after the rostering information has been synced and uploaded. Because your educators and students will already be present in Really Great Reading, your intervention educators can create classes manually to include those students they will be working with. For information on creating custom classes in the teacher dashboard: Check News and Resources>Video Tutorials>Adding Additional Classes.
Troubleshooting
Please begin any troubleshooting process by checking with your SIS or Rostering Administrator for assistance.
If an Educator does not have access to Really Great Reading:
- Confirm that the educator is included in the data set being shared
- If the educator was recently added, confirm that the update was made to the SIS more than 24 hours prior. This allows for the overnight sync between the district and Clever to occur.
- Confirm that the educator has been assigned a license
If a class or student is missing from Really Great Reading:
- Confirm that the class is being shared
- Confirm that the student is a member of a shared class
- If the student was recently added, confirm that any updates in the SIS were made more than 24 hours prior. This allows for the overnight sync between the district and Clever to occur.
- Confirm that the student has been assigned a license
If your SIS or Rostering Administrator find no issues, please contact us at [email protected] or by phone at 866-401-7323 x725.
Rostering with ClassLink requires a minimum purchase of 250 student seats across rostered schools.
Allow up to two weeks to complete the rostering process after submitting our Rostering Form. Preparation and active communication are the best ways to keep this timeline to a minimum. Before starting the rostering process, identify which students and educators will need to be rostered and assemble the right team. You will need:
- Someone who has access to your Student Information System (SIS)
- Your rostering administrator - who has access to your Classlink dashboard
- Someone who knows which schools, classes and students will use Really Great Reading

Getting Started
Complete our Rostering Form.
Log into your ClassLink portal. Go to Roster Server > Applications and click +Add in the top right. Search for Really Great Reading.
Share your rostering data. Please share only schools, users and classes that will be utilizing our products. Consider your sharing rules carefully. Oversharing of data presents security concerns and will delay the completion of your rostering activity. Some suggestions are provided below for districts using Really Great Reading for intervention services.
Run a sanity check through ClassLink to identify any errors and get them resolved before we continue with your onboarding process.
When we see your district data being shared, we will review the data to ensure it aligns with the scope of your PO. If no changes are needed, we will complete your onboarding.
Your technical administrator will receive an email when your onboarding is complete. At that point, your Really Great Reading District or School Administrator can begin the license provisioning process.
Data to be Shared through Classlink
District -- Name
School -- Name
Courses -- Title
Classes -- Title, course, name, school, primary, teacher, enrollments
Students -- Name, SID, school, grade
Teachers -- Name, email, school
Sharing for Intervention Services
Intervention services, provided in small groups, require specialized rostering to enable proper data sharing. Some options for implementing intervention classes when using ClassLink include:
Schools can create classes within their SIS just for intervention classes. They would be non-graded classes with an Interventionist or Special Education teacher as the lead teacher. They can then be included in the ClassLink sharing rules to sync with Really Great Reading. This allows both teacher and students to use ClassLink to log in.
Create a custom section within ClassLink. This would be done by the ClassLink administrator under the guidance of the School Administrator or SIS manager as to naming convention, lead teacher and students enrolled.
Intervention classes can be created within your dashboard after the rostering information has been synced and uploaded. For information on creating custom classes in the teacher dashboard: Check News and Resources>Video Tutorials>Adding Additional Classes.
Troubleshooting
Please begin any troubleshooting process by checking with your SIS or Rostering Administrator for assistance.
If an Educator does not have access to Really Great Reading:
- Confirm that the educator is included in the data set being shared
- If the educator was recently added, confirm that the update was made to the SIS more than 24 hours prior. This allows for the overnight sync between the district and ClassLink to occur.
- Confirm that the educator has been assigned a license
If a class or student is missing from Really Great Reading:
- Confirm that the class is being shared
- Confirm that the student is a member of a shared class
- If the student was recently added, confirm that any updates in the SIS were made more than 24 hours prior. This allows for the overnight sync between the district and ClassLink to occur
- Confirm that the student has been assigned a license
If your SIS or Rostering Administrator finds no issues, please contact us at [email protected] or by phone at 866-401-7323 x725.
All customers with digital subscriptions are eligible to use our manual self-service rostering. For school or district orders that include the reading playgrounds, our manual rostering tools make it easy to roster teachers and students in the Really Great Reading licensing platform. When manually rostering, you have the choice to add teachers and students one-by-one, or you can use our CSV template to perform a self-service bulk upload. The bulk upload tool is the fastest way to get your teachers and students added to the new Really Great Reading licensing platform.
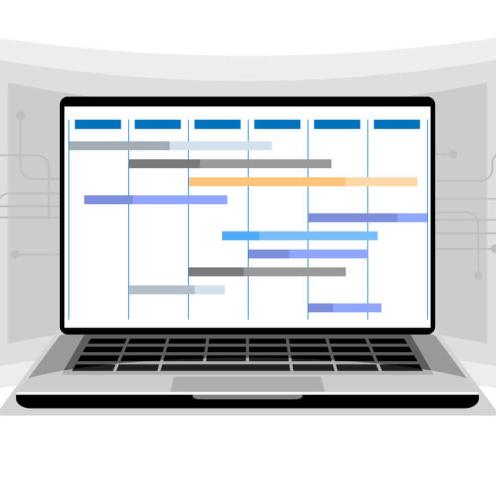
Rostering Teachers Manually
The video will walk you through the following steps:
- As a school administrator, log into the dashboard and select the Educators tab
- As a district administrator, log into the dashboard and select the District Users
- To upload Educators in bulk:
- Download the Educator CSV template
- Populate the template with educator information (do not change or delete the headers)
- Save the file, return to the Educator tab in the dashboard, select Upload Educator CSV File and complete the upload process
- Once the file is ingested, the educators will be populated in the dashboard
- To add educators individually:
- Click on the Add New Educator/Add User button.
- Complete the form and save it to add your teacher.
- To upload Educators in bulk:
Rostering Students Manually
District Administrators
To add students, go to the Students tab from on the dashboard and use the “Add New Student” button in the upper right-hand corner. Complete the form for each student.
School Administrators
School administrators can add students individually using the “Add New Student” button on the Students tab of the dashboard. To upload students in bulk:
- Download the Student CSV template
- Populate the template with student information (do not change or delete the headers)
- Save the file, return to the Students tab in the dashboard, select Upload Student CSV File and complete the upload process
- Once the file is ingested, the students will be populated in the dashboard
Teachers
Teachers can add students individually as they step through the class creation process on the teacher dashboard.
After creating a name for your class, the wizard will prompt you to add students to your class
You may add multiple students to your class before moving on to assign licenses
Teachers can also add students individually from the Teacher Dashboard when viewing the “All Students” page (available from the Manage Class page or the utility menu in the upper right corner under the educator’s name). On the All Students page, use the “Add New Student” button to add a new student to the class.
Troubleshooting
If you have any issues with the manual rostering process, please contact us at [email protected] or by phone at 866-401-7323 x725.




